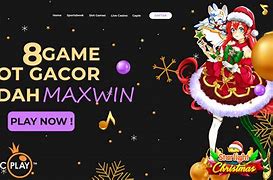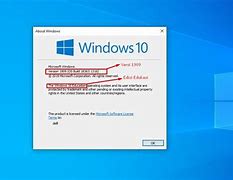
Cara Mengetahui Laptop Kita Menggunakan Windows Berapa
Cara Mengetahui RAM Laptop Windows 10
Cara mengetahui tipe RAM laptop Windows 10 (Ilustrasi Foto: KaboomPics)
Cara mengetahui RAM laptop Windows 10 bisa dilakukan dengan 4 cara, yakni cek kardus, cek stiker,
Windows adalah sistem operasi yang paling populer di dunia, tetapi ada banyak versi Windows yang berbeda. Versi Windows yang Anda gunakan dapat mempengaruhi kompatibilitas perangkat lunak dan perangkat keras, fitur keamanan, dan dukungan teknis. Oleh karena itu, penting untuk mengetahui versi Windows yang Anda gunakan. Berikut adalah beberapa cara untuk mengetahui versi Windows laptop Anda.
Cara 2: Melalui Pengaturan
Cara lain untuk mengetahui versi Windows laptop Anda adalah melalui Pengaturan. Ikuti langkah-langkah berikut:
Cara 3: Melalui Command Prompt
Cara ketiga untuk mengetahui versi Windows laptop Anda adalah melalui Command Prompt. Ikuti langkah-langkah berikut:
Random Access Memory atau RAM merupakan salah satu aspek penting di laptop yang menunjang produktivitas. Jika tipe RAM laptop masih versi lama dan ukurannya kecil, kecepatan akses laptop akan lambat.
Jika Anda merasakan hal tersebut, ada sejumlah cara mengetahui tipe RAM laptop Windows 10 dan Macbook dengan berbagai fitur yang sudah tersedia, tanpa bongkar perangkat ataupun menggunakan aplikasi tambahan.
Temuan tersebut bisa jadi pertimbangan untuk memperbarui atau upgrade tipe RAM ke yang lebih baru dengan ukuran lebih besar.
SCROLL TO CONTINUE WITH CONTENT
RAM adalah perangkat keras yang terdapat dalam laptop dan berfungsi sebagai lokasi penyimpanan data sementara saat perangkat beroperasi. Jika perangkat mati, RAM tidak berfungsi sehingga data sementara tersebut tidak akan berjalan.
Besar kecilnya ukuran RAM akan memengaruhi waktu data diproses dalam perangkat. Jika RAM besar maka proses membuka data, menjalankan program, hingga penyimpanan data akan lebih cepat.
Berdasarkan kecepatan memproses data, RAM dibedakan menjadi Single Data Rate (SDR) dan Double Data Rate (DDR). Tipe DDR terus mengalami peningkatan.
Tipe RAM yang saat ini paling banyak digunakan adalah DDR3 dan DDR4. Adapun generasi sebelumnya hanya digunakan di komputer lama.
Besaran laptop yang ideal untuk penggunaan sehari-hari saat ini adalah 8 GB, dilansir dari laman Alphr. Namun, jika Anda seorang pemain gim daring atau menggunakan laptop untuk mengedit video, RAM 16 GB merupakan pilihan terbaik.
Cara Cek Tipe RAM di Macbook
Cara cek tipe RAM di Macbook (Ilustrasi Foto: FirmBee/Pixabay)
Cara mengecek tipe RAM di Macbook sama sederhananya dengan mencari tipe RAM di Windows 10.
Demikian cara mengetahui tipe RAM laptop Windows 10 dan Macbook.
PC atau laptop memiliki komponen hardware yang memiliki dampak yang sangat siginifikan terhadap performa laptop yaitu memori atau RAM (Random Access Memory).
Semakin besar ukuran RAM maka semakin cepat kinerja dari sebuah PC atau laptop dan juga semakin baik performanya. RAM memiliki sifat volatil yang artinya data akan tetap tersimpan selama PC atau laptop sedang menyala (aktif) dan akan hilang saat PC atau laptop dimatikan.
Berdasarkan kecepatan transfer (RAM speed), RAM memiliki dua varian yaitu SDR (Single Data Rate) dan DDR (Double Data Rate). DDR mempunyai beberapa standar seperti DDR1, DDR2, DDR3, DDR4 dan terbaru yang masih dalam pengembangan adalah DDR5.
Windows 10 Powershell
Setelah itu, akan ditampilkan Memory Type dari 0 sampai 25. Adapun tipe RAM dalam fisik sama dengan tipe RAM dalam angka di cara ketiga.
Cek kardus kemasan
Spesifikasi umum laptop Windows 10, termasuk besaran dan tipe RAM bisa Anda temukan di kardus kemasan. Namun, cara ini tidak efektif jika Anda membeli laptop bekas karena bisa saja RAM diganti oleh pemiliknya terdahulu.
Cara 1: Melalui menu Start
Cara termudah untuk mengetahui versi Windows laptop Anda adalah melalui menu Start. Ikuti langkah-langkah berikut:
Cara menggunakan Windows Memory Diagnostic Tool di Windows 10 dan 11
1. Tekan tombol Windows+R pada keyboard untuk memunculkan jendela RUN
2. Ketik perintah: mdsched > klik tombol OK
3. Pada jendela pop up yang muncul pilih opsi Restart Now And Check For Problems
4. Komputer akan restart secara otomatis dan proses Memory testing akan berjalan
5. Tunggu hingga proses testing selesai
Pada tahap ini Anda juga bisa memilih beberapa opsi dengan menekan tombol F1, nantinya akan muncul 3 pilihan yaitu Basic, Standar, dan Extended. Pilihan Standar adalah yang terbaik dengan durasi testing selama kurang lebih 30 menit, pilihan ini bekerja dengan baik pada banyak scenario testing untuk menguji RAM Anda.
Menggunakan Command Prompt
1. Pertama, silahkan Anda buka CMD atau Command Prompt di laptop Anda. Caranya, silahkan Anda ke pencarian lalu ketikkan CMD. Seperti pada gambar dibawah ini.
2. Lalu, silahkan Anda ketikkan perintah wmic MemoryChip get BankLabel, Capacity, MemoryType, TypeDetail, Speed, Tag . Seperti pada gambar dibawah ini. Anda bisa menyalin perintah tersebut dan klik kanan pada CMD untuk mem-paste nya.
3. Kemudian, silahkan tekan Enter.
4. Nah, lalu akan muncul hasil eksekusi perintah adalah nilai angka yang merupakan representasi dari tipe RAM laptop Anda. Anda bisa melihatnya di MemoryType. Seperti yang ditunjukkan pada gambar dibawah ini.
Jika Anda sudah mengetahui berapa tipe RAM laptop, kemudian Anda dapat memeriksa atau mencocokkan nilai yang ditampilkan untuk mengetahui tipe RAM laptop.
Sekian artikel kali ini yang membahas tentang bagaimana cara mengetahui tipe RAM pada laptop Anda. Anda bisa memilih cara mana yang ingin Anda gunakan, bisa menggunakan aplikasi tambahan ataupun hanya menggunakan task manager saja. Semoga artikel ini dapat membantu dan bermanfaat bagi Anda. Terimakasih 🙂
Editor: Muchammad Zakaria
Windows Memory Diagnostic Tool merupakan sebuah program yang ada di Windows 10 dan 11 dengan fungsi untuk mengetes kondisi RAM pada komputer Anda. RAM atau Random Access Memory merupakan salah satu komponen penting yang harus dipastikan selalu dalam kondisi baik.
Masalah pada RAM biasanya mengakibatkan sistem tidak berjalan dengan normal, seperti terasa lebih lambat dari sebelumnya, banyak program yang keluar sendiri (crash), tidak bisa dijalankan, hingga menyebabkan blue screen (BSOD).
Untuk menguji apakah kondisi RAM pada PC dan laptop Anda berfungsi dengan normal dan dalam keadaan sehat, maka salah satu cara yang bisa dilakukan adalah mengeceknya dengan program Windows Memory Diagnostic Tool.